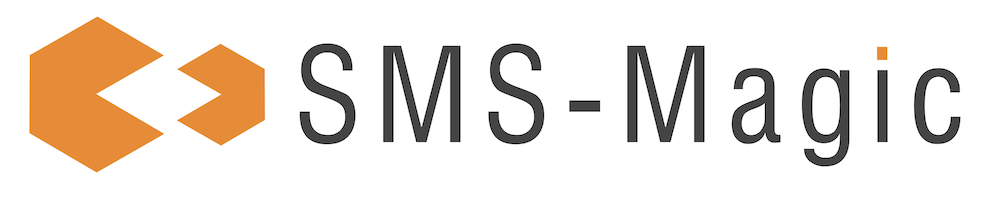Overview
Pardot is a marketing automation software from Salesforce that provides email automation and lead management along with lead nurturing and scoring. In addition to these, it also helps users perform a host of other common marketing activities such as creating digital marketing campaigns, social marketing, landing page marketing, Search Engine Optimization, and so on.
Pardot Integration with SMS-Magic
The Pardot platform can be integrated with SMS-Magic. You can create a converse app task and configure it within a Pardot form to receive automated messages against a customer interaction.
Step 1: Create a Converse App Task
As the first step of the integration process, you need to create a Converse App Task. This will be configured with Pardot for sending messages.
Log in to SMS-Magic Converse
On the top menu bar, click Converse App. The Converse App page appears.
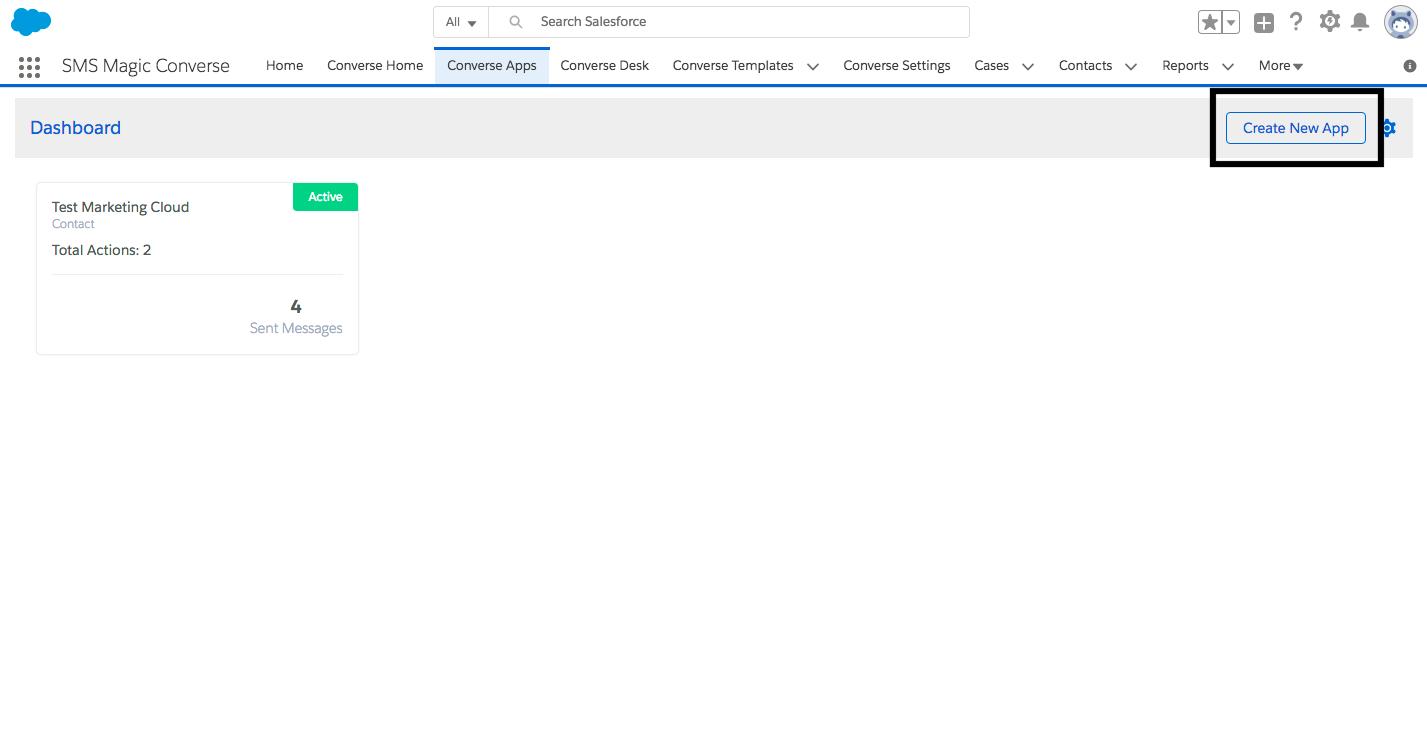
Click Create New App. The Create New App pop-up window appears.
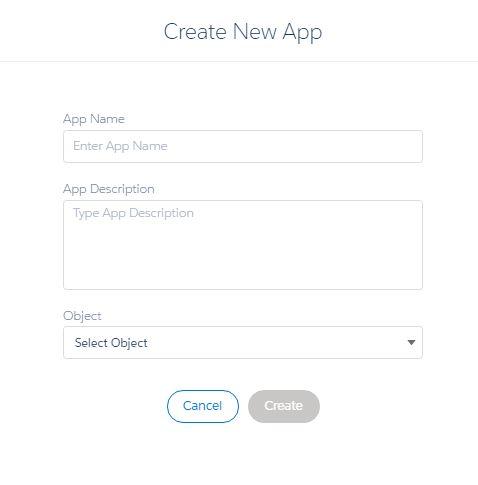
In the App Name field, enter the name of the Converse App
In the App Description field, enter a short description of the Converse App
In the Object field, select the object which you are using in Pardot
Click Create
Step 2: Create a Template
Once you create the Converse App you will need to create the template. This will be used while sending messages from Pardot:
On the App detail page, click Add Templates. The Templates pop-up window appears.
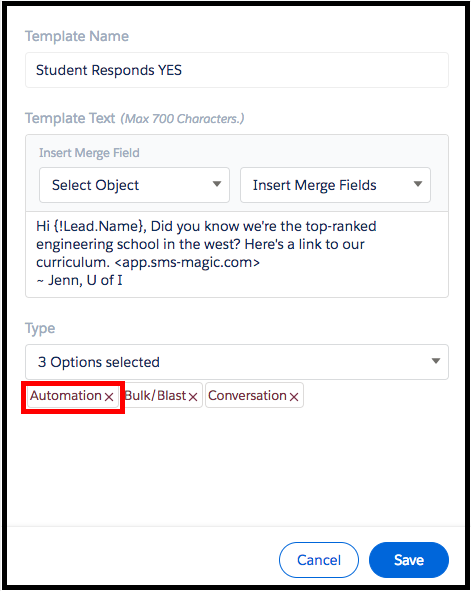
Under Template Text, enter the text for your SMS template
Click Save. The Template is created.
Step 3. Create Message Flow
Once the template is created you need to associate it to a message flow. Marketo uses this message flow to send messages.
On the App detail page, click
 next to Set Up in the top right corner and select Automation from the drop-down. The Setup Automation Campaign pop-up window appears.
next to Set Up in the top right corner and select Automation from the drop-down. The Setup Automation Campaign pop-up window appears.
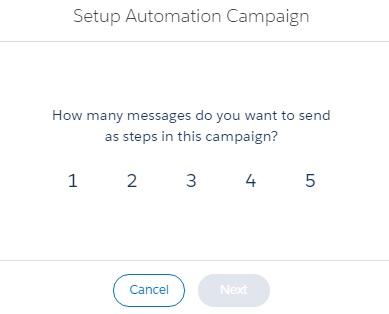
Click the number of messages you want to add to the flow.
Click Create. The Add New message flow page appears; select Pardot.
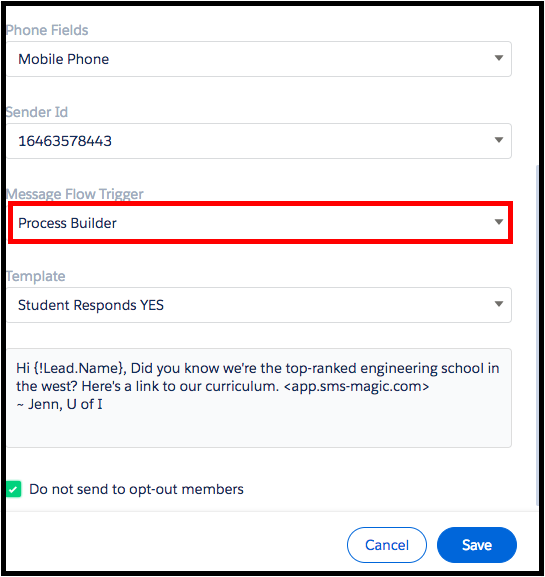
Under Template, select the template that you have created in the previous step.
Under Message Flow Trigger, select Pardot.
Click Save. The app detail page appears with the action key generated.

On the App Detail page, change the message flow status to Active.
Step 4: Configure Converse App Action Key ID in Pardot
In Pardot you need to configure the action key ID within a specific action for marketing in Engagement Studio. Accordingly, you will also need to create a salesforce task.
Once your Engagement Studio marketing journey is configured you have to Add the Salesforce Task option to Send Automated SMS to the Leads/Contacts.
Add new Salesforce task action. The Task creation fields appear as below -
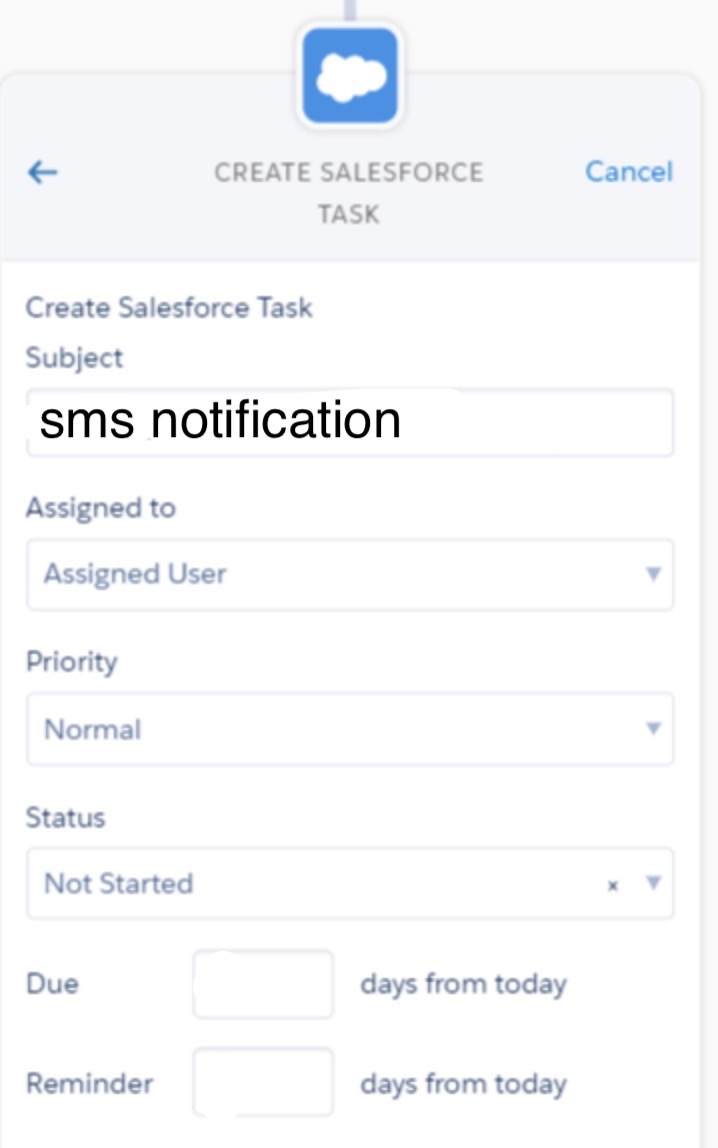
Type a Subject for the task as an SMS notification.
Under the Comments section, paste the action key ID you copied from the previous step.
Click Confirm and Save. The completed form page appears.
Whenever the defined criteria are met, for example, the customer sends a request, you will receive an automated email and text message.
Also, make sure you assign the Permission set of SMS-Magic to the user who is creating the Salesforce task.