In this document, you'll learn the essential aspects of integrating SMS-Magic with Zoho apps, focusing on acquiring the API key and managing sender IDs. Understanding these key components enables you to utilise SMS-Magic effectively within your Zoho environment applications.
API Key:
The SMS-magic API key acts as a secure passcode, facilitating smooth communication between SMS-magic and Zoho apps. It's a vital authentication token enabling seamless integration and interaction between the two platforms, ensuring efficient data transmission.
You can find this API key in the Getting Started page in the header of the page.
![]()
Setup Outbound and Inbound Sender IDs
You can setup outbound or inbound Sender IDs for the countries you have added in Coverage. You can Provision Incoming Numbers from SMS-Magic and also create your own Outgoing Sender IDs based on the country you have selected.
You can use Incoming Numbers of the following types –
Long Code - SMS Long Codes are 10 Digit Numbers and are tied to an Area Code, For E.G. (XXX) XXX- XXXX.
Short Code - SMS Short Codes are 5-6 Digits (Look Like '69488' Which Pizza Hut Uses) and can only be used to Send And Receive SMSs, Not Faxes or Calls.
Toll-Free Number - Text enable your toll-free numbers to use voice and text both.
Follow the below steps to Provision an Incoming Number (Sender Id) of type Long Code-
Click on a Country on the Left Panel under the Coverage section
You will see the list of Numbers you own
Click on Provision to get a new number from SMS-Magic
The page to Provision Incoming numbers will open
Select the country for which you want to get an Incoming number
In case of the USA, you can add a preferred Area Code to filter out the Number list based on it
Select Type as Long Code and Click on the ‘Search’ button
You get a list of Numbers as per your search. Select the check-boxes of the Numbers you want to use for your business and click on the ‘Provision’ button.
You need to have Number Credits for the selected country to provision an Incoming Number from SMS-Magic. Please contact care@screen-magic.com to buy Number Credits.
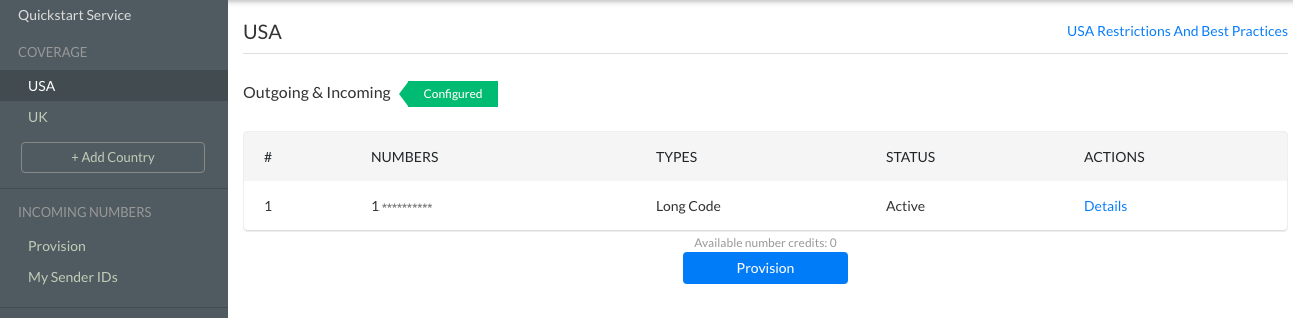
Follow the below steps to Provision an Incoming Number (Sender Id) of type Short Code or Toll-Free Number -
Click on the Country on the Left Panel under the Coverage section.
You will see the list of Numbers you own
Click on Provision to get a new number from SMS-Magic
The page to Provision Incoming numbers will open
Select the country for which you want to get an Incoming number
Select Type as Short Code or Toll-Free Number and Click on the ‘Search’ button.
Click on Raise a request, fill the form and our Customer Success team will get back to you shortly.
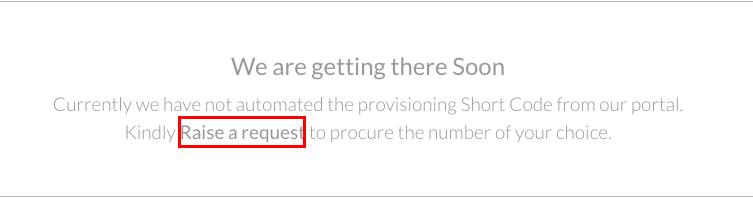
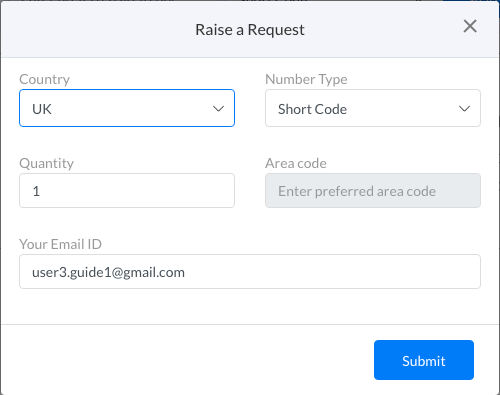
Based on the Regulations of the Country you have selected, you will get an option to Add an Outgoing Sender Id. Follow the below steps to add a Sender Id.
Click on Add Sender ID if applicable for your selected country
Sender Id format allowed by the country will be listed in the dropdown for Sender Id format. For example, Alpha (i.e. Your company name) and Numeric (+44 07031903280).
Enter the Sender Id you want to add
Click on the ‘Send Request’ button
Refresh the page, to see the Sender ID added in the Outgoing list.
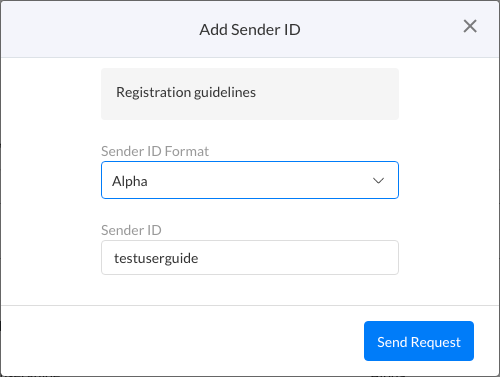
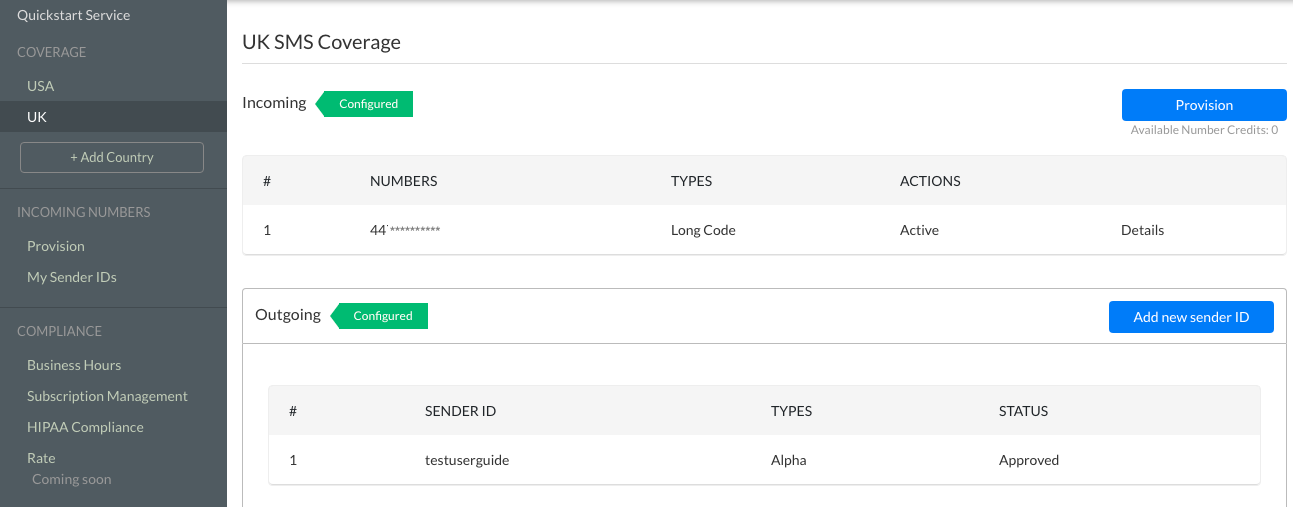
Manage your Sender IDs
You can check the Sender IDs added to your SMS-Magic account by clicking on My Sender IDs. You can filter your Sender ID List by Country, Area Code, and Sender ID type.
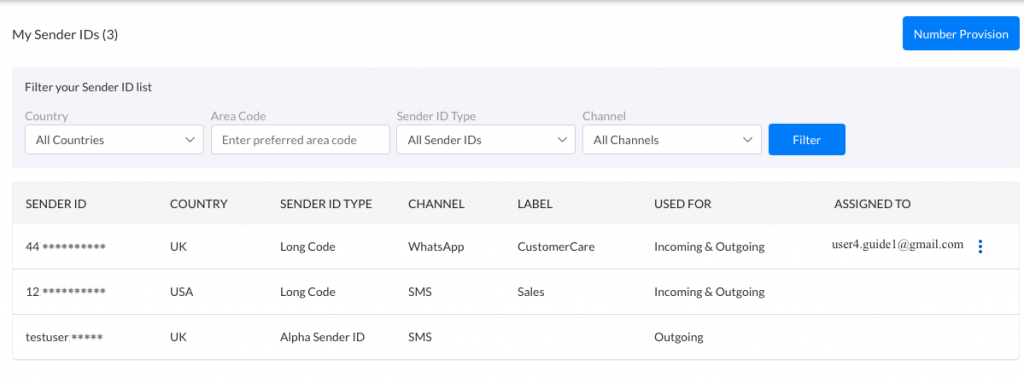
To get more details about a Sender ID, hover over the Sender ID and click on the ‘View Details’ button.
A Short Code can be shared by different accounts. The Ownership in this case will be Shared. Also, a Keyword to identify your account will be set by us. Your customers need to use that keyword to contact you on this Incoming Number. Please contact care@screen-magic.com for more details and to buy a Short Code from SMS-Magic.
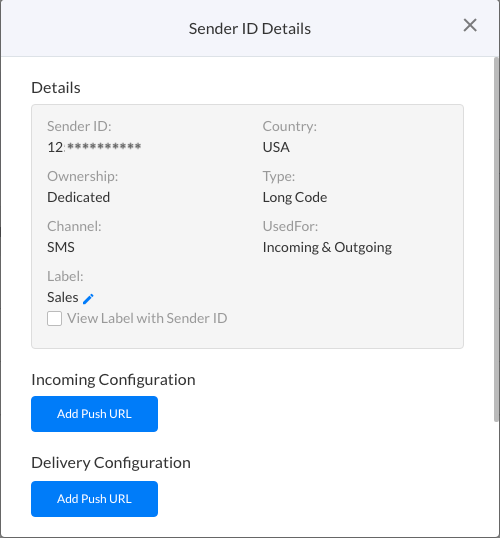
Incoming and Delivery Configuration
Add a whitelisted Webhook URL on which you wish to receive the Incoming messages and the Delivery Reports of the Outgoing messages.
Assign Sender ID Labels
You can assign a Label to your Sender ID to identify the purpose or users of the Sender ID while sending messages.
Follow the below steps, to assign a Label to Sender ID,
Click on Ellipsis
icon. Click on View Details.
Click on the Edit
icon below Label.
Enter a Label for your Sender ID.
Click on Save to save the Label.
Click on Cancel to cancel the Edit action.
Once you assign a Label to a Sender ID, the Label of Sender ID will be visible to you in Sender ID selection while sending messages, as seen in the screenshot below.
If you wish to see the Sender ID along with the Label, please check the View Label with Sender ID checkbox below the Label field in Sender ID Details.
You will see the Label (Sender_ID) i.e Sales(12**********) as seen in the screenshot below for the respective Sender IDs.
Sender ID Assignment
Sender ID Assignment allows Admin users to control the access privilege of the Sender IDs that the Standard users can have. Standard users can make use of the assigned Sender ID to send and receive messages, view the message history for that Sender ID.
Admin Users can assign a Sender ID to one or more Standard Users. All Admin users by default have access to all the Sender IDs.
Follow the below steps to assign a Sender ID to Standard users-
Hover over the required Sender ID and click on the Eliipsis icon. Click on Assign Sender ID.
Check if the selected Sender ID is seen under the Sender ID field.
Enter the email address of the Standard User you wish to assign the Sender ID to. Select the user from the dropdown.
The user will get added to the list below. Add more standard users if required.
You can also select the ‘All Users’ option if you wish to allow all users to have access to the Sender ID.
Verify the Users list and click on the ‘Save’ button.
Click on the ‘Cancel’ button, to cancel the operation and close the dialog box.
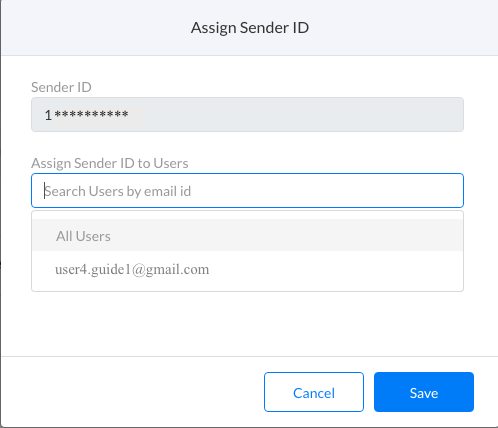
Note: You can access this feature only if you have the User Roles feature enabled for your account. Please contact care@screen-magic.com if you wish to avail this feature.
Manage Shared Sender IDs
Admin user can configure the owner of the incoming conversation initiated by a customer.
The default configuration for Manage Shared Sender IDs is –
If Sender ID is assigned to only one Standard User then the default owner is that Standard User
If Sender ID is assigned to multiple Standard Users then the default owner is the Admin User
If all the Users in the account are Admin then the default owner is the Admin User who created the SMS-Magic account
The default setting can be overridden to configure the required user to receive the messages in a new incoming conversation initiated by a customer. From Standard users who have the Sender ID assigned to them and all the Admin Users in the account, anyone can be made the owner of such Customer Initiated new Incoming conversations.
To change the default setting of Manage Shared Sender ID, follow the below steps –
Go to Settings -> SMS Services
Click on My Sender IDs
Hover on any Sender ID that you want to configure
Click on the Ellipsis Menu
 and then click on Manage Shared Sender ID
and then click on Manage Shared Sender IDAll the Admin Users and the Standard Users who are assigned this Sender ID will be shown in the dropdown as shown below:
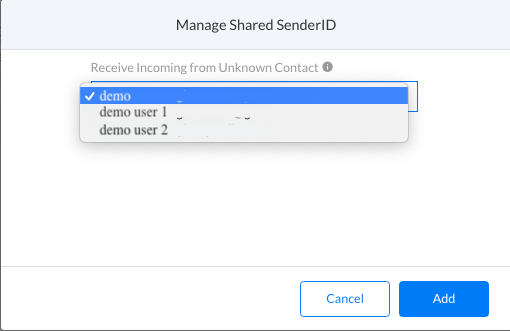
As shown in the above screenshot, demo user 1 and demo user 2 are standard users. The demo user is the admin user. This Sender ID is assigned to demo user 1 and demo user 2. So, the default value was set to the demo user.
You can change this demo user 1, if you want demo user 1 to receive all the new incoming conversation initiated by a customer on this Sender ID.
This setting ensures that the conversations initiated by your customers appear in the Inbox of the users who will be conversing with them.

